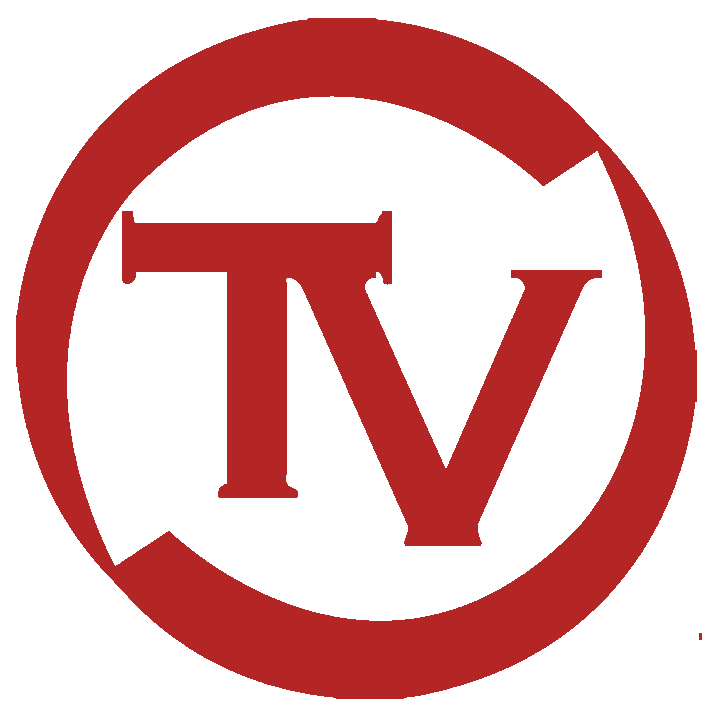Today in this article , I will be telling you the step by step procedure for setting up i3 windows manager. For, those who don’t know what it is, let me tell you about i3 in brief.
i3 is primarily targeted at advanced users and developers. i3 is not a desktop environment in the sense of things like KDE and Gnome, or even the lightweight Xfce and LXDE. Unlike traditional desktop environments, window managers are flat, terminal-like environments that work in terms of workspaces and tiles. Window managers are independent from a GUI. As it is extremely lightweight,it doesn’t require high-end hardwares, also it is highly customizable.
Installing i3
To begin with, open terminal and run the following command.
sudo apt-get install i3 i3status i3lock feh
- i3 is the main window manager package.
- i3status is an utility to generate a string with information to be displayed in the i3bar.
- i3lock is an utilitu to lock the screen.
- feh is an X11 image viewer aimed mostly at console users.We will use this utility to set the wallpaper.
Now you can logout and login with i3.
For a complete list of i3 commands you can visit refcard page
Customizing i3
- During the first startup, i3 will ask you to set your default
$Modkey and copy the configutation file to ~/.config/i3 . You can set it anything you want but I would suggest you to keep it default.
Now lets start with the configutation.
i3 by default keeps the configuration file in ~/.config/i3/config.
Some of the applications needs to be run at startup, feh and nm-applets
which set the wallpaper and shows network manager at i3bar respectively.
#Startup programs
exec --no-startup-id nm-applet
exec --no-startup-id feh --bg-fill ~/Pictures/wallpaper.png
Next, to set a keybinding for taking screenshots, you need to install scrot, a command-line tool for taking screenshot.
sudo apt-get install scrot
Setting the keybindings
#Take a screenshot upon pressing $mod+ ptrscs
bindsym Print exec scrot $HOME/Pictures/ScreenShoots/`date +%Y-%m-%d_%H:%M:%S`.png
Screen Locking
For screen locking, i3lock can be used.
to set a keybinding,
bindsym Mod1+l i3lock -c 000000 -n
you can use any rgb colour you want. Just replace 000000 with the color’s hex code. or you can set an image for the lock screen.
For that just replace i3lock -c 000000 -n with i3lock -i your-image-path -p default -n
Edit: I got a better method for the screen-locking.
I use gnome-screensaver to lock my screen with gnome-screensaver-command -l command.
For autolocking , I use xautolock
exec xautolock -time 1 -locker screenlock
The above line in the config file execute the screenlock command after every 1 minute of inactivity. Also to bind the Mod+Ctrl+l keys to lock the screen, I added below script to my config file.
bindsym Control+Mod1+l exec gnome-screensaver-command -l
Setting named namespace
# Name the workspaces
set $tag1 "1: www"
# switch to workspace
bindsym $mod+1 workspace $tag1
# move focused container to workspace
bindsym $mod+Shift+1 move container to workspace $tag1
You can do like this for how many namespace you want.
let us change some settings for i3bar in config. Colors can be set here along with some position settings. Check for bar in config file as there are some defaults present. Help on these settings is available here.
# Start i3bar to display a workspace bar (plus the system information)
bar {
colors {
# Whole color settings
background #000000
statusline #ffffff
separator #666666
# Type border background font
focused_workspace #008fff #007fff #ffffff
active_workspace #333333 #5f676a #ffffff
inactive_workspace #333333 #222222 #888888
urgent_workspace #aa0000 #990000 #ffffff
}
# i3bar position
position top
# Using custom i3status.conf
status_command i3status -c ~/.i3/i3status.conf
}
Do not forget to copy the i3status.conf to ~/.i3/i3status.conf
cp /etc/i3status.conf ~/.i3/i3status.conf
To Enable multimedia keyboard keys
# Pulse Audio controls
bindsym XF86AudioRaiseVolume exec --no-startup-id pactl set-sink-volume 1 +5% #increase sound volume
bindsym XF86AudioLowerVolume exec --no-startup-id pactl set-sink-volume 1 -5% #decrease sound volume
bindsym XF86AudioMute exec --no-startup-id pactl set-sink-mute 1 toggle # mute sound
# Sreen brightness controls
bindsym XF86MonBrightnessUp exec xbacklight -inc 20 # increase screen brightness
bindsym XF86MonBrightnessDown exec xbacklight -dec 20 # decrease screen brightness
where 1 in Pulse audio controls is the sink number found with
$ pactl list sinks
Battery Low Warning
By default, if the battery level fall below a threshold, the color of battery status text in the i3 bar turns red which I usually don’t notice.For this, I have used a script I found on archlinux forum’s i3 thread. This script needs acpi installed and root permissions to run, so add a no-password entry for it in the sudoers file. You will also need pm-utils for power management. Then add it in the config file.You need to use exec_always sudo /path/to/script.sh, to run at restart also.
#! /bin/bash
SLEEP_TIME=5 # Default time between checks.
SAFE_PERCENT=30 # Still safe at this level.
DANGER_PERCENT=15 # Warn when battery at this level.
CRITICAL_PERCENT=5 # Hibernate when battery at this level.
NAGBAR_PID=0
export DISPLAY=:0.0
function launchNagBar
{
i3-nagbar -m 'Battery low!' -b 'Hibernate!' 'pm-hibernate' >/dev/null 2>&1 &
NAGBAR_PID=$!
}
function killNagBar
{
if [[ $NAGBAR_PID -ne 0 ]]; then
ps -p $NAGBAR_PID | grep "i3-nagbar"
if [[ $? -eq 0 ]]; then
kill $NAGBAR_PID
fi
NAGBAR_PID=0
fi
}
while [ true ]; do
killNagBar
if [[ -n $(acpi -b | grep -i discharging) ]]; then
pm-powersave true
rem_bat=$(acpi -b | grep -Eo "[0-9]+%" | grep -Eo "[0-9]+")
if [[ $rem_bat -gt $SAFE_PERCENT ]]; then
SLEEP_TIME=10
else
SLEEP_TIME=5
if [[ $rem_bat -le $DANGER_PERCENT ]]; then
SLEEP_TIME=2
launchNagBar
fi
if [[ $rem_bat -le $CRITICAL_PERCENT ]]; then
SLEEP_TIME=1
pm-hibernate
fi
fi
else
pm-powersave false
SLEEP_TIME=10
fi
sleep ${SLEEP_TIME}m
done
Beautification
Changing the fonts
font pango:Open Sans 8
gnome-look is a great resource for gtk themes.
I chosed arc-theme but you can find one that strikes your fancy and extract it’s archive to either $HOME/.themes (local install) or /usr/share/themes (global install). Then open up lxappearance and apply the new theme.
Some themes require newer versions of gtk installed. To find version of gtk we’re using, run in a terminal
dpkg -l libgtk* | grep -e '^i' | grep -e 'libgtk-*[0-9]'.
To add the ArcGTK repo run
sudo sh -c "echo 'deb http://download.opensuse.org/repositories/home:/Horst3180/xUbuntu_16.04/ /' >> /etc/apt/sources.list.d/arc-theme.list"
Then, refresh your software sources and install the theme:
sudo apt-get update && sudo apt-get install arc-theme
sudo apt-key add - < Release.key
A precompiled .deb installer for Ubuntu 16.04 LTS is also available to download from the theme website: Arc GTK Theme Installer for Ubuntu 16.04 LTS
Or you can head on to their github repo
Extra applications you can try out
-
compton
A pretty sweet composite manager. I like some shadows and fading effects on my windows and menus. Install it with sudo apt install compton.
-
parcellite
A simple, lightweight clipboard manager. Install it with sudo apt install parcellite.
-
pnmixer
Volume control tray icon. Install it with sudo apt install pnmixer.
Screenshots